Getting started
Reference
Guides
 Premiere Pro
Premiere Pro Final Cut Pro
Final Cut Pro Media Composer
Media ComposerConnect to a Space (Without the Desktop App)
Access the contents of a space from any workstation on your network.
Each space can be shared over your network. This means that you can access it from any workstation on your network.
How you connect to a space varies depending on your workstation's operating system:
MacOS
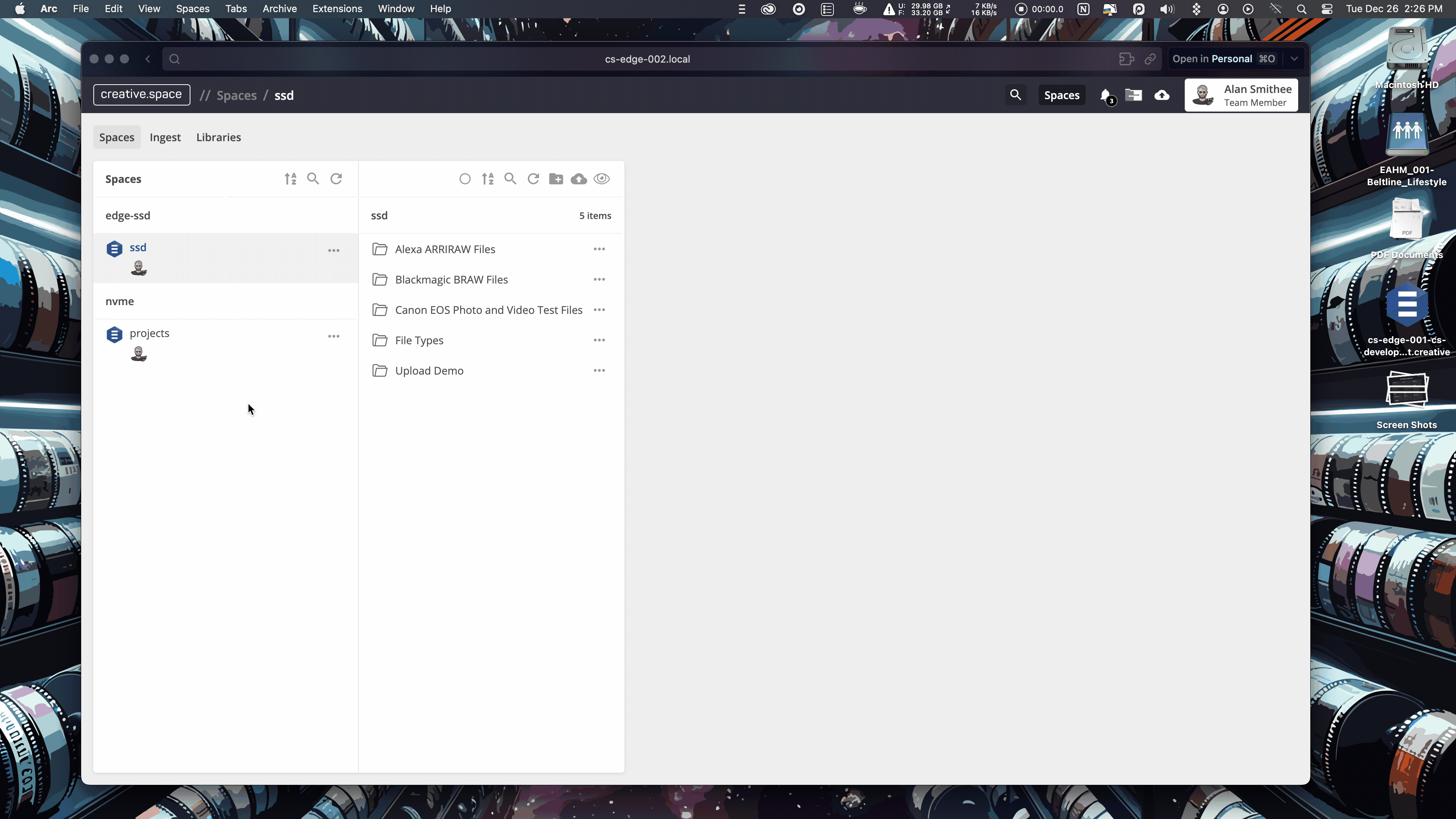
Step 1
Click on Spaces. Next, find the space you want to share, and then click on the ’…’. icon

Step 2
Click on ‘Copy Path’. The link to access the space will be copied to your computer's clipboard.

Step 3
Open Finder.

Step 4
Click on ‘Go’.


Step 5
Click on ‘Connect to Server’.

Step 6
Paste the link you copied in step 2 into ‘Server Address’. Then, click ‘Connect’.

Step 7
The first time you connect to the node, MacOS will ask you to confirm that you want to connect. Click ‘Connect’ again.

Step 8
Enter the username you use to log into the node in the ‘Name’ text box and the password you use to log into the node in the ‘ Password’ text box. Then, click ‘Connect’. Your space will show up as a network share in the Finder.

If you are unable to connect to a space after following these steps, make sure that your user account, or a group that you are part of has been added to the space.
Keep in mind that even if your workstation is on the same network as the node, you will only be allowed to access the contents of a space if you have been added to it.
Windows
Step 1
Click on Spaces. Next, find the space you want to share, and then click on the ‘…’.

Step 2
Click on ‘Copy Path’. The link to access the space will be copied to your computer's clipboard.

Step 3
Click on the ‘Folder’ icon.

Step 4
Paste the link you copied in Step 2 into the ‘Quick Access’ text box and then click the ‘right arrow’ icon.

Step 5
Enter the username you use to log into the node in ‘Username’ text box and the password you use to log into the node in the ‘Password’ text box. Then click ‘OK’. Your space will show up as a network share.

TIP
If you are unable to connect to a space after following these steps, make sure that your user account, or a group that you are part of has been added to the space.
Keep in mind that even if your workstation is on the same network as the node, you will only be allowed to access the contents of a space if you have been added to it.
Linux
Step 1
Click on Spaces. Next, find the space you want to share, and then click on the ‘…’ icon.

Step 2
Click on ‘Copy Path’. The link to access the space will be copied to your computer's clipboard.

Step 3
Go to ‘Places’, then select ‘Browse Network’.


Step 4
Select the network destination you want to connect to. In this case, it's CREATIVESPACE.


Step 5
Select the space you want to connect to. In this case, it's my-content.

Step 6
Select ’Registered User’. Then enter the username you use to log into the node in ‘Username’, enter WORKGROUP in ’Domain’ and the password you use to log into the node in ’Password’. Finally, click ’Connect’.

If you are unable to connect to a space after following these steps, make sure that your user account, or a group that you are part of has been added to the space.
Keep in mind that even if your workstation is on the same network as the node, you will only be allowed to access the contents of a space if you have been added to it.
← Previous
